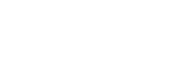How to fix a MacBook Pro Keyboard.
Using a MacBook Pro is like having magic at your fingertips. Its functions is second to none. Not to burst your bubble though, you surely know eventually, something is going to stop working at one point in time. This can be frustrating considering the amount spent to purchase it. You bought a MacBook because you want a quality laptop that’s easy-to-use and doesn’t suffer from hardware failures or won’t give you headaches in general. But like the saying goes, something broken can be fixed, right?
It’s sad to discover that there have been a slew of MacBook keyboard issues afflicting recent models. Since Apple introduced the butterfly mechanism keyboard with the MacBook in 2015, and the MacBook Pro in 2016, a number of users have reported problems with keys repeating or not working. For some it’s the MacBook keyboard that’s not working, for others, it’s the trackpad that’s acting up. For a worrying number of people, the issue is with both. So, what do you do when this happens to your laptop? You don’t just give up and decide to sell your MacBook Pro, would you?
Whether it’s one key or all of them, if the keyboard isn’t working, your MacBook is all but useless. Read through this article to know the fixes involved in a MacBook Pro’s keyboard before deciding what to do with it.
Clean the keyboard.
Imagine a scenario where you don’t service your car on a regular basis. It becomes useless and breaks down completely at one point. The same can be said for your keyboard if not given proper care to.
Cleaning your MacBook’s Pro should be a task you see yourself carrying out frequently. A blast of compressed air could clear the dust from the keyboard. Even though it won’t do the job for most, it’s worth trying since a can of air only costs a few pounds. And to think it would only cost you some few minutes. If you have a MacBook from the past few years, this is worth trying.
To clean, hold the MacBook at a 75-degree angle and, in a left to right motion, spray air across the keys. Then turn it on its other side and repeat the same steps. Make sure there is nothing like paper etc. is not sticking out of the vent.
Extra tip: The beauty of blowing hard on the laptop’s keyboard is that you don’t have to take the keyboard apart to blow on it.
Delete recent apps.
Did you download a new app recently? Maybe the problem started after downloading the new app. It’s not strange for an app to cause issues and knock other stuffs out. You could try deleting apps recently downloaded to see if the keyboard regains proper function. It doesn’t hurt to do this. And if it still doesn’t work you can easily reinstall them.
You can delete applications manually in one of two ways: using the Launchpad and the Finder. To see your recently installed apps using finder on your MacBook Pro, open the ‘applications’ folder, sort by checking ‘date added’ and drag recently installed apps to the trash.
Using Launchpad, click on the Launchpad icon. Place the pointer over the app you want to do away with, press and hold until all the icons start to jiggle then hit the delete button.
Try another keyboard.
When your notice your MacBook keyboard isn’t working, trying a different one to find out what went wrong isn’t a bad idea. All you need do is plug in another keyboard that applies to MacBooks. If the other keyboard works, then the problem is likely to be related to software or your MacBook itself.
Note: As mentioned earlier, certain MacBook Air and MacBook Pro keyboards stopped working due to their design. These MacBooks all use what’s known as the ‘butterfly’ keyboard, and yours may be eligible for a renewal.
Check the Bluetooth
Are you using a Bluetooth keyboard? The problem could be caused by your Mac’s Bluetooth settings. Removing your keyboard from your Mac’s Bluetooth device list and then adding it again could be the solution.
All you need to do is select your Bluetooth on your MacBook, check if it’s activated. If your Bluetooth keyboard is paired with your Mac, it should be registered under ‘Devices’. Simply Select your keyboard, and click the ‘X’ to remove it. Then pair your keyboard with your MacBook once again.
Check batteries
If your wireless Apple keyboard isn’t turning on, try replacing the batteries, if possible. But if you’re using something like the newer Apple Magic keyboard, which has a built-in battery, check it’s charged. Also, try using a different charging cable and a different USB port on your Mac.
Summary
Any of these things could be the reason your Mac keyboard won’t turn on. And with any luck, the fixes attached could solve the problem for you. But if your keyboard still doesn’t work after attempting all of these fixes, then its type to seek professional help.