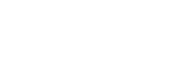How to set up a new Macbook
You just bought a new Macbook or got one as a gift and don’t have a clue how to go about setting it up? It's pretty easy to get started with a new Mac although there might be a few things you need to be sure of. Don't rush through the setup process, it costs nothing except your time. So take a deep breath, relax and read on as we explain how to set up a new MacBook.
Get your basics ready
- Set an hour or two aside for the setup.
- Get a strong internet connection.
- Connect other parts (mouse, keyboard).
- Network password and username.
- Power cord.
Set up your new Macbook
Once you have everything in order, connect the power cord to your Mac and turn it on and hear the chime of a Macbook starting up. You may need to press the power button to turn on the computer. However, some Mac notebooks turn on automatically when connected to power.
Set up assistant
Once it’s on, a setup assistant will greet you. Presenting you with a series of prompts to follow. The assistant will walk you through choosing your country and language, and connecting the Mac to the internet. Choose your Wi-Fi network next if you’re connecting to the internet wirelessly and input your password for WiFi.
The next screen offers you the choice to transfer your data over from an older Mac to your new one using the Migration Assistant app. You can skip some steps if you would prefer to do them later. You’ll need to enable Location Services next, and then you'll also be tasked with creating a user account on the Mac and signing into your Apple ID.
Throughout the process you'll be asked if you want to enable services like FileVault, iCloud Keychain or Find My Mac. Here's what some of those features mean for you.
FileVault encrypts your Mac's hard drive to prevent unauthorized access to the information you store on it.
iCloud Keychain is Apple's password manager that's built into all of its devices. iCloud Keychain also stores your Wi-Fi network credentials, meaning you won't have to log into a Wi-Fi network on your Mac if you've previously connected to it on your iPhone. It's a good idea to turn on iCloud Keychain.
Find My Mac works with the Find My app to help you track down a lost Apple device.
If you have a MacBook, you'll also be tasked with setting up Touch ID, the fingerprint reader that unlocks your computer, it’s pretty straight-forward, just continue to follow the prompts, entering any required information to finish the core of the setup process. Restore from a Time Machine Backup
During setup, you'll be asked if you want to restore your new Mac from a Time Machine backup of another Mac through Migration Assistant. If so, you'll need the storage device your Time Machine backup is stored on. Follow the prompts in the Migration Assistant tool, selecting that you want to transfer your information from a Time Machine backup. Select the Time Machine drive that's connected to your new Mac, and select the most recent backup.
Next, you'll be asked to confirm which information you want to transfer -- including home folders, applications, settings, user accounts and other miscellaneous documents.
The process can take several hours, depending on how much you have to transfer. If it's going to be awhile, you don't have to babysit it. It's perfectly fine to leave your computer and go watch a show, let it process overnight, or even run some errands.
Install any software updates
Once you've completed the Setup Assistant and find yourself looking at your Mac's desktop, it's a good idea to check for any pending software updates. Once your Mac's software is up to date, you'll also want to check and make sure all of the preinstalled apps are updated in the App Store. Find the App Store icon in the app dock along the bottom of your screen. Click on it to open the App Store and then select Updates and then update any apps with pending updates.
Note: After setting up, you may receive pop up notifications to sign into various mail and social networking accounts. Click Allow, Continue or Turn on for each notification to sign in.
Setting up your MacBook wasn’t so bad now, was it? Enjoy your new laptop and let us know what you think about it. Drop your comment below.