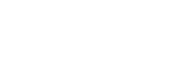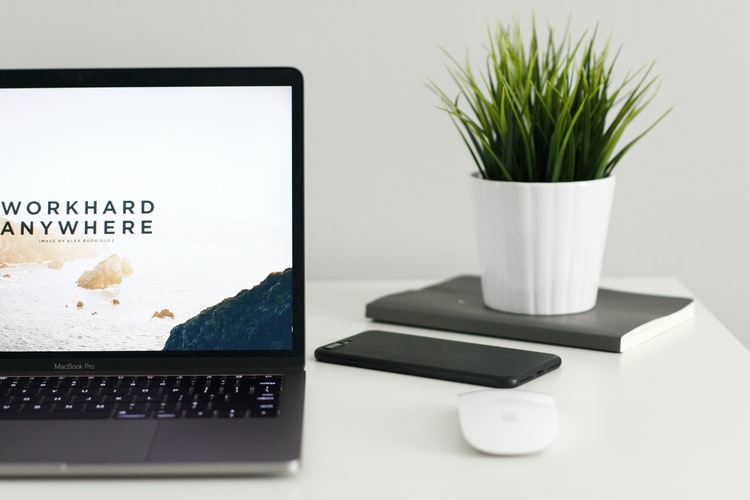How to free up memory on a Mac.
Over time, your Mac probably accumulates a lot of dirt. Old applications you no longer use, data you have no use for, a desktop full of icons. All of these can be signs that your memory, or RAM, is being used to the max. It's like an attic, basement, or garage that slowly fills up over time. Most Mac computers come with 8 GB of RAM and when it gets filled to the brim, this may cause your computer to slow down significantly. It can be quite frustrating when your Mac tells you it has run out of memory, especially when you’re trying to be productive.
Before getting to the point where your device start giving you problems, you must have gotten some slight warning from your Mac. Either your Mac wasn’t running as fast as it used to, the fan louder than normal or even get notification or error messages saying you need to free up some space. Why wait to get all these warnings from your Mac before freeing it up for space?
Luckily there are quick and easy ways to free up space on your hard drive. Here’s how to clean up your Mac and recover some drive space.
Remove unused Apps
The first place to look to sweep out unnecessary files on your Mac is in your Applications folder. When you bought your Mac, it came with a number of applications installed, and you may have downloaded and installed many others. When hunting for apps on your Mac and you spot one you don’t use anymore, delete them.
Don’t delete anything if you’re not sure; there may be apps that you might need at some point.

Optimize Storage
Optimized Storage takes files you've been storing in iCloud and moves them off your computer if your local storage gets too full. It also leaves behind an icon of the item that has been removed so that, when you finally do want to reaccess it, you don't have to go somewhere different to find it. You can click on the file, and it will download back onto your computer when it's online.
Click the Optimize button to save space by automatically removing watched movies and TV shows. When storage space is needed, movies or TV shows that you purchased from Apple and already watched are removed from your Mac.
Disable Login Items
Login items are programs that load automatically upon Mac startup. Some of them secretly add themselves to the list and this is no good.
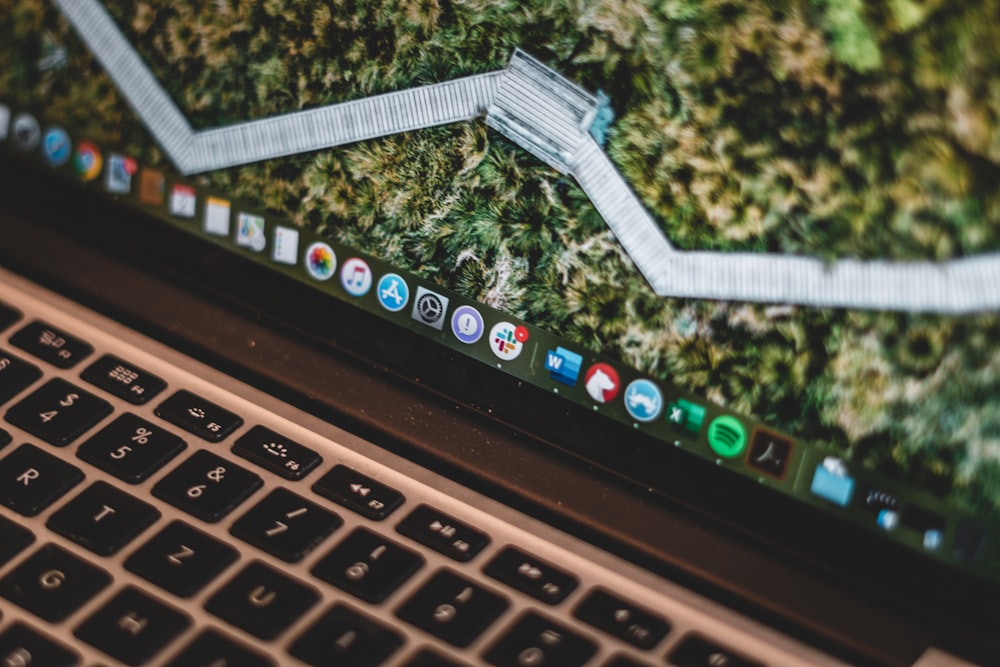
Your RAM doesn’t store a shred of data when your computer is off. It only stores temporary data for programs that are actively running. Every Mac has login items (i.e., startup programs), though. These programs start the moment you turn on your device, and pop right back up even after restarting. Since they start immediately, they also start using RAM immediately, and that can consume a good chunk of your available RAM.
Empty Your Trash Cans
The Trash on a Mac is the same as the Recycle Bin on Windows. Instead of permanently deleting files from within the Finder, they are sent to your Trash so you can restore them later if you change your mind. To completely remove these files and free up the space they require, you’ll have to empty your Trash. But Macs can actually have multiple trash cans, so you may need to empty several.
To empty your user account’s main trash can, Ctrl-click or right-click the Trash icon at the bottom-right corner of the dock and select Empty Trash. This will delete all the files you sent to the trash from the Finder.
Clear Cache Files
Cached files are temporary files that your computer downloads and stores to save time in the future. Clearing your cache deletes unnecessary data and frees up disk space. They include files, images, videos, scripts, and other multimedia and they build up in your browser, your system, and your applications.
If you’ve never cleaned out your caches, you may have gigabytes of unnecessary files taking up space on your machine. That’s why regularly clearing the cache is a great way to help clean up your Mac. Although, it's not completely safe to delete all cache files at once. Your Mac caches what you’re doing in real-time, so if you’re using an app to work on some project, removing this app’s cache can erase all your progress. What you can remove is the inactive cache (the outdated files that often lie unused).
No matter which browser you use, the process to clear the cache isn’t too difficult. The main problem is that after clearing it, the cache will start to build up again as soon as you resume browsing. You can use a reliable browser cleaner to keep your cache clean.
Summary
Keeping your Mac in tip-top shape is critical and another way to keep it in shape is decluttering regularly. Constant use of your Mac, or leaving it on all the time, will slow it down over time. All of the tips mentioned in this article help with freeing up space your Mac and make you enjoy your Mac to the fullest.
In the case where you feel even after using all the aforementioned tips but your Mac’s still not ‘there’ yet and you want to sell your Mac, regardless of the model or condition of your device, we are your best stop.
Do you have any other hints that you’d like to pass on to other readers of Tech2Cash? Let us know in the comments section below.