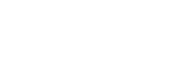What to do if your MacBook is not charging
Owning a MacBook is not just for kicks. If you own one, then you’re in for serious business. One of the pros of having a MacBook is its portability and when it starts to malfunction, this can be a major problem for you because without a functioning MacBook, it’s as good as dead.
What do with a MacBook that won’t charge?
There are many reasons why your MacBook won’t turn on and there's also plenty you can do to try and make it operable again. Read on for a few easy tips that ought to get your MacBook operating once more.
The first thing you should do is check the basics. Is your MacBook itself plugged in and is the charger connected properly? Check to make sure the wall socket you’re plugged into is turned on and check to see if the connection port is clean and isn’t obstructed by anything else. Also, verify the ports for any foreign objects or debris. Dust can build up in the charging port blocking the connection, so if you find something, use a wooden object to remove it (you can use a toothpick). If all this is fine, it could be a more serious problem, but most likely, something fixable. Broken connections, incorrect settings, hardware problems, battery critical condition, overheating are also some of the reasons why your MacBook won’t charge and these easily fixable.
Ways to fix a MacBook that won’t charge
Reboot your MacBook: when your MacBook won’t charge, try to restart it. Some apps on your MacBook can get frozen, so can the hardware that controls the charging of your notebook. A simple reboot can reset the hardware and fix the problem. Turn your device off and back on by clicking the Apple logo on the corner of the screen and then Restart.
Cool your MacBook: Is your computer hot when you touch it? If your computer is overheating, it might have an effect on the battery lifetime of your device. Apple computers have built-in protection against overheating, which is great right? Once the thermal sensors in your laptop detect a sudden rise in temperature, they will block access to the power supply. Turn it off and let it be for some time, or simply place a fan near your Mac to cool it down right away.
Check the battery: A simple way to check the integrity of your battery is to remove it entirely and try plugging in the laptop. If the laptop powers on properly, the problem was likely a failed battery. This only applies to older MacBooks with user-accesible batteries and these are limited out there now because in 2012, Apple stopped using removable batteries. If your Mac's battery isn't user-replaceable, you need to have an Apple tech look at it.
Check for battery-draining apps: Another issue is battery-draining apps. It has been noted that some programs are extremely taxing on battery. There’s a simple way to check it using the tool, CleanMyMac X. It has a system health monitor in the upper bar of your Mac. When you click on it, you will see the apps that drain your battery far too much.
Check for breaks, burnout and shorts: Feel along the length of the power cord, bending and flexing as you go, to check for any kinks or breaks. Check the ends for any broken connections, such as a MagSafe connector pulling loose or spots that may have gotten chewed by a pet or caught in a vacuum cleaner. Inspect the AC brick. Is it discolored? Are any parts warped or expanded? Give it a sniff—if it smells like burnt plastic, that's likely where the trouble lies.
Update your drivers: On a Mac you'll need to try resetting the System Management Controller (SMC). For laptops with removable batteries this is as simple as shutting down power, removing the battery, disconnecting power, and pressing the power button for 5 seconds. Reinsert the battery, connect power, and fire up the laptop.
Check your settings: In System Preferences, select the Energy Saver pane and review your preferences. Mac settings are adjusted with a slider, letting you select the amount of time the computer can sit idle until it goes to sleep.
Try a different power cable or adapter: If you recently had a power cut, that could be responsible. Your power adaptor could have been damaged in a power surge and you may need a new one. It could also be that the fault resides with the power cable. If you've got a friend with a Mac power cable that fits your machine, try it to see if that solves the problem.
Furthermore, it's possible that the cable is loose, and pulling it out and plugging it in again will solve the problem.
Disconnect all accessories: Unplug all the accessories (such as printers and USB hubs) attached to your Mac. It could be that one of your peripherals is causing problems with the startup sequence.
In conclusion, when all of your options are exhausted, you've tried other power cables and batteries, you've checked and rechecked your settings, you've fixed any potential software problems, then the problem is likely found inside the MacBook. There may be nothing you can do to fix the computer on your own. Consider taking your MacBook to the Apple Store or a authorized Apple repair center. Every laptop has its own quirks, and at this point, it’s better to ask a licensed professional to help. More than likely, your MacBook will need a unique fix or better still, sell your MacBook off and get a new one.