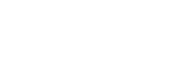How to wipe my MacBook before recycling
Moving to a new Mac and you just want to get rid of the old Mac in a responsible way, know that it's important to properly wipe your old data before doing so. Preparing a Mac for transfer to a new owner ought to include erasing all the information on it for both security and protection reasons. Sellers sometimes just delete their documents, leaving poorly configured and obsolete apps lying around. Most contain photos, saved passwords, documents, and any number of other things meant for your eyes only. At times, people buy a used Mac only to find that the seller did not properly erase the Mac first.
To fully wipe a Mac computer, you'll need to erase all the contents on your computer's storage disk with these steps.
Have a Backup
Wiping your Mac will erase everything, including your operating system, so keeping a backup on an external hard drive or DVD is a good idea. This is especially useful if you’re moving to a new Mac, as Apple’s import utility allows you to simply move these files from one device to another without much thought. OS X’s built-in Time Machine backup software is a good start. With a local backup copy in hand and secure cloud storage, you know your data is always safe no matter what happens.

Log out of your accounts
After backing up your data, you need to remove all traces of yourself from the laptop. This is where logging out of your accounts comes in. You can use the Music, TV or Books app to sign out, this will remove one of your five allowed iTunes authorizations and will remove the computer from your iCloud account. In particular, you’ll want to:
- Deauthorize iTunes. Instructions are the same for the Music app in macOS. You only need to do it for Music or Apple TV, not both.
- Log out of iCloud (in the Apple menu > System Preferences > iCloud), if prompted you can delete the local data, since you have all of this in iCloud already. It’s a good idea to sign out of iCloud on any Mac device before you go about erasing the drive. Be aware that once this process is done, you will no longer be able to recover any deleted data that was left on the drive
- Log out of iMessage (open iMessage, click the iMessage menu, click the Accounts tab, click the iMessage account on the left column, and then click the button to sign out)
- Log out of FaceTime (similar to logging out of iMessage).
- Deactivate any third party software that has a limited number of authorizations. Most consumer-grade software doesn’t do this, but some expensive professional software does. Instructions for this will vary depending on the specific software.
Bluetooth unpairing
If you're handing down your old Mac to your kid or someone else in your house, then it's a good idea to unpair any Bluetooth devices from it so your mouse or keyboard controls your new Mac and doesn't interfere with your old one.
- Click on the Apple icon in the upper-left corner of your Mac's screen.
- Click System Preferences from the drop-down menu.
- Click on Bluetooth.
- Hover over the device you want to unpair.
- Click on the X next to the device.
Note: If you're unpairing a keyboard, trackpad, or mouse on a desktop Mac, be sure to have a wired one plugged in, or you won't be able to type or use a curser, and you'll have to repair it all again
Update your software (optional)
If the computer is going to be reused or sold, you probably want to upgrade the software to the latest supported OS if it isn’t already. It’s better to do an upgrade and then erase rather than an erase and then upgrade. If you’re planning to simply recycle the computer it doesn’t matter so you can skip this.
After the OS is updated you can either go through the account creation process or, if you are selling the computer to someone else, press Command-Q to quit and shut down. The next time the Mac is turned on the new user will be greeted with the same welcome screen.
Factory reset
You need to put your MacBook into recovery mode in order to erase all of your data and reinstall MacOS. To enter recovery mode, restart your Mac and immediately press and hold Command-R. You can release the keys when you see the Apple logo.

Next, you'll see the MacOS Utilities window. Choose Disk Utility, click Continue and select your startup disk -- unless you renamed it, odds are its labeled Macintosh HD or something similar. Next, click the Erase button at the top of the Disk Utility window and fill out these three fields:
- Name: Choose a name for the fresh, new volume. Format: Choose either APFS or Mac OS Extended (Journaled). The newer APFS is best for solid-state drives, and Mac OS Extended (Journaled) is best for older, mechanical hard drives.
- Scheme: Choose GUID Partition Map.
Next, click Erase and after Disk Utility does its thing, quit Disk Utility.
You should return to the MacOS Utilities window. (If not, restart your Mac again, holding down Command-R while it reboots.) From the MacOS Utilities window, select Reinstall MacOS and follow the instructions to install the operating system. After MacOS has been reinstalled, you'll be greeted by the Setup Assistant, which you can quit out of and shut down your Mac. It's now ready for a fresh start with its next owner.
Further step
One step that many people miss is to reset the nonvolatile random-access memory (NVRAM) and parameter RAM (PRAM) before reinstalling macOS.
It's a best practice, be that as it may, resetting the PRAM will clear certain user settings from your Mac's memory. It'll also restore certain deeper-level security features that may have been changed. Here's how to do it:
- Shut down your Mac.
- Turn on your Mac and immediately press and hold Option, Command, P and R.
- After about 20 seconds, you can release your keys.You'll know that the reset worked if you see the Apple logo appear and disappear for a second time on T2-equipped Macs. On older Macs, you'll hear that signature startup sound.
Summary
To wipe your MacBook before recycling, follow the above steps and this would save you a lot of trouble and give you peace of mind. But if wiping your MacBook still doesn't do it for you, you can sell your MacBook device to us and we reward you with cash.